База данных «Турфирма»
Есть фирма, занимающаяся
туристическим бизнесом. Необходимо для этой турфирмы
составить базу данных, учитывающую специфику туристического бизнеса.
Начнем с общего представления, т.е.
какие таблицы будут в базе «Турфирма» и примерный
набор данных в них.
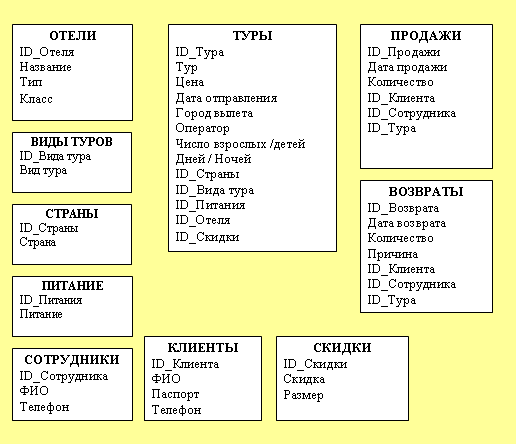
Рис. 1.
Предварительный состав таблиц
Запускаем СУБД «MS Access 2002», создаем новую
базу. Далее переходим в раздел «Таблицы» и с помощью конструктора начинаем
создавать таблицы базы данных.
После того как таблицы были созданы,
необходимо установить между ними связи. Но предварительно лучше пройтись по внешним
индексам и установить в них значения с помощью мастера подстановок, это
облегчит задачу по связыванию таблиц.
Для того чтобы составить схему данных,
нужно в главном меню СУБД «MS Access»
выбрать «Сервис – Схема данных…». Откроется окно, в котором будут показаны все
таблицы базы. Остается только установить связи и обеспечить целостность данных
и каскадное удаление.

Рис. 2. Созданный набор таблиц

Рис. 3. Схема данных
базы «Турфирма»
Далее перейдем в раздел «Запросы» и
создадим парочку полезных запросов. Например, чтобы создать запрос на выборку
клиентов и туров нужно запустить конструктор запроса, выбрать таблицы «Клиенты»
и «Туры», затем выбрать поля «ФИО» и «Тур», после чего сохранить запрос и/или
выполнить, а потом сохранить. Выполнить сохраненный запрос можно двойным кликом
на нем или же выбором запроса и нажатием кнопки «Запуск» с изображением
красного восклицательного знака. Результат выполнения такого запроса показан
ниже.

Рис. 4. Результат
запроса «Клиенты и туры»
Далее создадим запрос по продажам с
условием отбора после некоторой даты. Для этого создаем новый запрос
конструктором, выбираем таблицу «Продажи», в этой таблице выбираем поля «Дата»,
«Количество», «id_Клиента»
и «id_Сотрудника». А в
поле «Условие отбора» в столбце «Дата» вписываем выражение «>[Введите дату:]».

Рис. 5. Настройка
запроса «Продажи на дату» в конструкторе запросов
Таким образом, при запуске запроса
«Продажи на дату» выведется диалоговое окно, в которое нужно ввести дату, а
потом результат в виде таблицы.

Рис. 6. Результат запроса «Продажи на дату»
Чтобы создать запрос по числу продаж
туров каждым сотрудником, нужно опять же запустить конструктор, выбрать таблицу
«Продажи», в ней поля «Сотрудник» и «Количество». Далее выделить столбец
«Количество» и нажать знак суммы на панели инструментов. Появится поле «Групповая операция» в котором
надо выбрать «Sum»,
таким образом, продажи каждого сотрудника просуммируются.
Также можно отсортировать поля запроса, например, по убыванию числа продаж.

Рис. 7. Запрос на
выборку числа продаж каждым сотрудником

Рис. 8. Результат
запроса «Сотрудники по числу продаж»
Чтобы узнать
кто, сколько, куда ездил отдыхать нужно создать перекрестный запрос. Для этого
в разделе «Запросы» запускаем конструктор, выбираем таблицы: «Клиенты»,
«Продажи», «Туры». Далее выбираем поля таблиц: «ФИО», «Тур», «Количество». В
разделе «Групповая операция» для поля «Количество» нужно выбрать «Sum». Также надо указать в
разделе «Перекрестная таблица» что будет являться «Заголовком строк», «Заголовком столбцов» и
«Значение». Если уж совсем точно, то данный запрос покажет кто, куда и сколько
покупал туров.

Рис. 9. Перекрестный
запрос «Кто, куда и сколько ездил»

Рис. 10. Результат
выполнения запроса «Кто, куда и сколько ездил»
Формы для базы данных создаются
через одноименный раздел. Там есть два варианта: с помощью конструктора и при
помощи мастера. Чтобы, к примеру, создать форму для добавления нового тура
нужно запустить мастер, выбрать таблицу на основании
которой будет создана форма, в данном конкретном случае это таблица «Туры».
Затем выбрать необходимые поля, далее идет выбор внешнего вида формы, потом
выбор стиля.

Рис. 11. Форма «Туры»
Аналогично можно добавлять и другие
формы.
Далее в СУБД идет раздел «Отчеты»,
отчеты можно создавать либо на основании таблицы или на основании запроса. Для
создания отчета проще выбрать путь его создания при помощи мастера – выбираем.
Далее выбираем таблицу, например, «Клиенты», потом необходимые поля, потом
уровни группировки, порядок сортировки, внешний вид макета. И
наконец стиль и название – «Отчет Клиенты».

Рис. 12. Отчет
«Клиенты»
Для создания макросов необходимо
перейти в раздел «Макросы» и нажать кнопку «Создать». Появится окно в котором
нужно/можно выбрать стандартный макрос из длиннющего списка, например, для
открытия таблицы есть макрос «ОткрытьТаблицу».
Выбираем его, затем в нижней части окна
выберем имя таблицы, режим. И в конце, при закрытии формы нужно
написать/придумать имя макроса.

Рис. 13. Создание
макроса на открытие таблицы «Продажи»
Венцом всей базы является главная
кнопочная форма. Для того чтобы, ее создать дано
выбрать в главном меню «MS Access
2002» раздел «Сервис – Служебные команды – Диспетчер кнопочных форм». При
первом запуске программа ругнется, т.к. кнопочных форм пока нет, но тут же
предложит ее создать, что мы и сделаем.
Откроется окно, в котором нужно
создать кнопочные формы, которые будут использоваться как подменю, для этого
служит кнопка «Создать…», а для того чтобы изменить кнопочную форму, нужно
выбрать ее из списка и нажать кнопку «Изменить…».

Рис. 14. Главная
кнопочная форма после создания
После создания, главная кнопочная
форма появится в разделе «Формы». Ее можно изменить при помощи конструктора,
т.е. поменять фон, титул, кнопки и т.д. А для того, чтобы главная кнопочная
форма открывалась при открытии файла «Турфирма.mdb»
нужно выбрать в главном меню программы «MS Access 2002» раздел «Сервис – Параметры запуска…», а потом
выбрать «Кнопочная форма» в разделе «Вывод формы/страницы».

Рис. 15. Настройка
главной кнопочной формы на запуск при открытии базы
Окончательно можно создать кнопочную форму базы «Турфирма» похожую на ту что
показана ниже или даже лучше, но это уже вопрос желания и времени.

Рис. 16. Главная
кнопочная форма после редактирования

База перспективных инвестиционных проектов в 2019 году

xrumer База К2 52000 ссылки users/?view=registration

Каталог инструментов для интернет-магазина